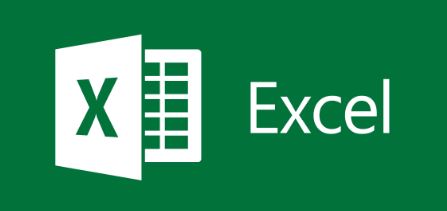All HTML Tag List

HTML Tag List Tag What it is When to use it <A> Anchor (most commonly a link) Vital. Use to create links in content. Use the title attribute whenever the contents of the <a>…</a> pair do not accurately describe what you’ll get from selecting the link. Title attribute often displays as a tooltip in visual browsers, which may be a helpful usability aid. <ABBR> Defines an abbreviation Works in a similar way to <dfn> and <acronym> , using a title attribute (displays a tooltip in standard visual browsers). e.g. <abbr title=”Hypertext markup language”>HTML</abbr> <ACRONYM > Defines an acronym Works in a similar way to <abbr> and <dfn> , using a title attribute (displays a tooltip in standard visual browsers). <ADDRESS > Used for marking up a physical (e.g. mailing) address Not commonly used. Recommend looking into microformats, which...